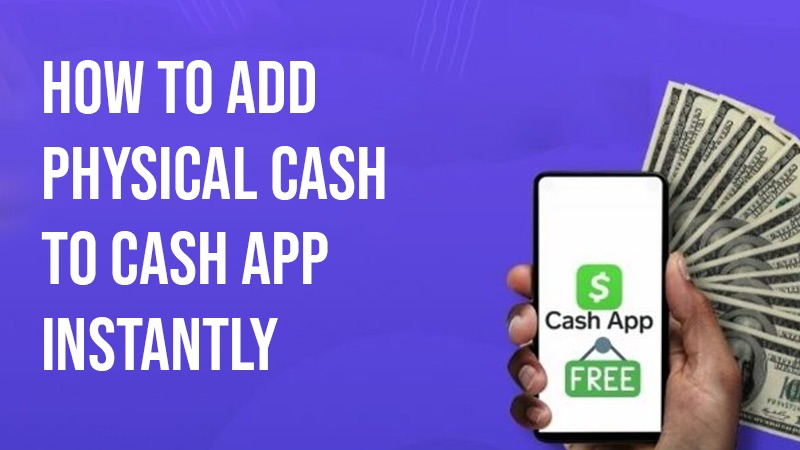Cash App shares many features with popular mobile payment services. But its distinct feature is the Cash App Card. You can use it to pay in-store and online through your Cash App balance. But to use it, you must first add money to it. This is the answer to the common question, How to add physical cash to Cash App?
You have many options, such as using paper money at a participating retailer, transferring money from your bank account to the Cash App Card, or requesting funds from a family member.
In the subsequent sections, we will go over these methods in detail so you know the process to add physical cash to the Cash App Card.
How to Add Physical Cash to the Cash App Card
If you want to load your Cash App card, first find the merchants that the app supports. Currently, Cash App cash deposits are available at the following retailers:
- Walgreens
- Family Dollar
- Duane Reade
- 7-Eleven
- H-E-B
- Sheetz
- GoMart
- Walmart
- Rite Aid
- Speedway
- Dollar General
- Thorntons
Here’s the process to add physical cash to your Cash App account.
- On the home screen of the app, touch the ‘Money’ tab.
- Now, go to the ‘More ways to add money’ section.
- Hit the ‘Paper money’ option.
- You will see a map on the screen. Here, locate a retail store nearby and find the directions to get there.
- Once you reach the store, find the cashier.
- Now, touch ‘Show barcode.’
- Let the cashier scan the barcode. Show him your phone for this purpose.
- Give the physical cash and the fee to the cashier.
- They will deposit them into your Cash App account.
- You will immediately see the money that the cashier deposited in your Cash App account.
- To finish the process, touch ‘Done.’
- Take your receipt and repeat this process to deposit more cash.
POINT TO NOTE: The standard fee for all money deposits in Cash App is $4. But you can avoid it if you load your Cash App account from your bank.
Related Resource:-how to delete Cash App account
How to Add Physical Cash to Cash App from the Bank Account
You can also add money to the Cash App Card by first linking it to a bank account or a debit card. Follow these points to link Cash App to your bank account and then send money.
- On the Cash App, tap the ‘Bank’ icon.
- In the subsequent screen, you will see various options for proceeding.
- To add money to the Cash App from the debit card, touch ‘Add Credit Card.’
- Input the amount and touch ‘Add.’
- Give the necessary debit card information and go by the on-screen guidelines.
- If you select the ‘Bank Account’ option, it will prompt the ‘Debit Card’ option to appear.
- Users who don’t have a debit card can tap ‘No Card.’
- You can then choose a bank account from where to add money.
- Select the ‘Add Cash’ option.
- Enter an amount and tap ‘Add.’
- Also, enter your PIN or Touch ID.
- This will confirm that you are adding physical cash to your Cash App account.
- The money will be displayed shortly in your account.
How Do I Add Physical Cash to Cash App by Requesting My Friend?
You can easily request your friend to add the amount to your Cash App account. If you don’t want to add your debit card or bank account to the Cash App, use this method.
- Launch the Cash App.
- Now, find the $ sign, which is in the middle of the bottom menu.
- Tap the sign.
- After that, give an amount you want to request from your friend.
- Tap the ‘Request’ button to proceed ahead.
- Now, enter the correct contact details of the sender.
- This includes their phone number and $Cashtag. Also, enter the name and email address of the sender.
- This information will be in the ‘To’ box.
- In the ‘For’ field, type the reason for requesting the money.
- At the end, select ‘Cash.’ It is beside the ‘Send As’ option.
- Go through the data once more.
- After checking its accuracy, tap ‘Request.’
- When your friend or sender accepts your request and pays, you will see the money reflected on your Cash App account.
Setup a Direct Deposit in the Cash App to Add Money
A direct deposit allows you to get a part of your paycheck deposited automatically into your Cash App card. You can set it up with your employer and start receiving your paychecks. A single direct deposit allows you to receive an amount of $25,000.
In a one-day period, you can receive up to $50,000 with a direct deposit. Use these steps to set up a direct deposit via payroll login.
- On the home screen of the Cash App, touch the ‘Money’ tab.
- Choose ‘Direct deposit.’
- Now, touch ‘Get Started.’ It is below ‘Automatic setup.’
- Locate your employer.
- Now, abide by the guidelines on your screen.
- Enter your employer’s password and username when the prompt comes for it.
Summing up
Hopefully, you have understood the various methods to add physical cash to the Cash App. Find a suitable method that feels convenient to you. You can opt for loading money at participating retailer, through your bank, or request your friend. If you face any issues using a specific way, contact a Cryptocashapp expert.
Frequently Asked Questions
1. Why cannot I add cash to my Cash App account?
If you are unable to add money, restart the app. Now see if you can add cash. If not, log in from the Cash App’s website instead of the app. Ensure that you have a good internet connection. You can also clear the data cache from the app.
2. Can I load cash on the Cash App at an ATM?
It is not possible to add money to the Cash App at an ATM. But you can connect your bank account to the app. Tap on your profile followed by the ‘Link bank’ button. Currently, an ATM cannot be used for the Cash App deposits.
3. How much money can I add to my Cash App?
You can only deposit up to $500 daily for ATM deposits. The point-of-sale deposit limit is $1000 per day. So, if you need to deposit more cash, you should perform multiple transactions.
4. How do I make the Cash App barcode to load money?
Load money through the Cash App barcode by first linking your bank or debit card to the Cash App. Now choose the ‘Add cash’ option. Provide the amount to deposit. After that, click the ‘Create barcode’ label. Head to a store that accepts Cash App transactions to use your barcode and deposit money to the app.
Related Resource: